စလုပ္လိုက္ရေအာင္။
၁။ အရင္ဦးဆံုး Start ထဲက Run ကိုနွိပ္ပါ။
(သို.မဟုတ္)Window+R ကိုတြဲဖိပါ။
၂။ Run Box က်လာပါက Regedit ကိုရုိက္ထည့္ေပးပါ။
Box က်လာပါလိမ့္မည္။
၃။ ထို Boxထဲတြင္ Folder ၅ခုေတြ.ပါလိမ့္မည္။
ထို Folder ၅ခုမွ ဒုတိယေၿမာက္ HKEY_CURRENT_USER ေဘးရိွ + ကိုႏွိပ္ပါ။
List က်လာပါလိမ့္မည္။
၄။ Software ရွာပါ။ေတြ.ပါကSoftware ေဘးရွိ +ကိုဆက္ႏွိပ္ပါ။
List က်လာပါလိမ့္မည္။
၅။ Google ကိုရွာပါ။ေတြ.ပါက Google ေဘးရွိ + ကိုဆက္ႏွိပ္ပါ။
List က်လာပါလိမ့္မည္။
၆။ Google Talk ကိုရွာပါ။
ေတြ.ပါက Google Talk ေဘးရွိ +ကိုႏွိပ္ပါ။
List က်လာပါလိမ့္မည္။
၇။ Account ႏွိပ္ပါ။
G-mail Address မ်ားကိုေတြ.ရပါလိမ့္မည္။
အကယ္လို.မိမိ G-talk ၀င္ခဲ့ တယ္ဆိုရင္ေတာ့မိမိG-mail Addressနာမည္
ေပၚေနပါလိမ့္မည္။
ဖ်က္လိုပါက မိိမိနာမည္ ေပၚတြင္ Right ကလစ္နွိပ္၊Delete ကိုႏွိပ္လိုက္ပါ။
Name/Type/Data တို.ေအာက္က်န္ခဲ့ပါက Name ေအာက္ရွိ ab ေပၚတြင္ Right
ကလစ္နွိပ္၊Delete ကိုႏွိပ္ေပးပါ။
ေနာက္တစ္နည္း ရွိပါတယ္ေသးတယ္.
၁။ G talk မွာ sing out ထြက္ၿပီးတာနဲ႕... log in address ကို ဖ်က္လိုက္ပါ.... ၿပီးရင္ G talk box ကိုပိတ္လို္က္ပါ....
၂။ ပိတ္ၿပီးတာနဲ႕ Desktop screen ရဲ႕ညာဘက္ေထာင့္မွာ G-talk icon ပံုေလးေပၚကို right click နွိပ္ၿပီး exit နဲ႕ ထြက္လိုက္ပါ....
ဒါဆိုရင္ၿပီးပါၿပီ။
မိမိ Block ထားေသာသူအား သူ႔ Gtalk တြင္ မျမင္ရေအာင္ Delete လုပ္နည္း
Gtalk ကေန မိမိႏွင့္ အဆင္မေျပသူကို မိမိဘက္က Block သို႔ Remove လုပ္လိုုက္ရင္ မိမိဘက္ကသာ သူ႔ကိုမျမင္ရေတာ့ေပမယ့္ မိမိ Block သို႔ Remove လုပ္လိုုက္တဲ့သူရဲ႔ Gtalk မွာေတာ့ မိမိနာမည္ရွိေနေသးတဲ့အတြက္ သူ႔ဘက္ Chat လို႔ရပါေသးတယ္။ ကိုယ့္ဘက္က Block လိုက္တယ္ဆိုေပမယ့္ သူ႔ရဲ႔ Gtalk List မွာ ရွိေနဦးမွာပါ.။ အဲ့ဒီလိုမ်ိဳးေတြ မျဖစ္ရေအာင္ အၿပီးအပိုင္ သံေယာဇဥ္ျဖတ္မယ္ဆိုရင္ေတာ့ ဒီနည္းေလးအတိုင္းျပဳလုပ္လို႔ရပါတယ္။
ပထမဦးဆံုး Gmail ကို ဖြင့္ပါး။ ၿပီးရင္ Contacts ကုိ ရွာၿပီး Click ႏွိပ္လိုက္ပါ။ အဲ့ဒီအခါ Contacts Box က်လာရင္ မိမိ Delete လုပ္ခ်င္ေသာ Account ကို ေရြးၿပီး အမွန္ျခစ္ကာ Delete contact ကုိ click ႏွိပ္လိုက္ပါ။ တကယ္ဖ်က္မွာလားလို႔ေမးတဲ့ Box က်လာရင္ OK ကို ႏွိပ္လိုက္ပါ။ ဒါဆို မိမိမဆက္သြယ္လိုသူကို အၿပီးအပိုင္ သံေယာဇဥ္ျဖတ္လိုက္လို႔ရသြားပါၿပီ။ သူ႔ရဲ႔ Gtalk မွာလည္း မိမိအမည္ မရွိေတာ့သလို သူ႔ Gtalk မွာလည္း ကိုယ့္အမည္ က်န္ရွိေတာ့မည္ မဟုတ္ေတာ့ပါ။
http://multiplygroups.multiply.com/journal/item/634 မွာလည္း သြားေရာက္ ဖတ္ယူလုိ႔ရပါတယ္။
Firefox အသံုးျပဳသူမ်ားအတြက္ Firefox browser ကို စိတ္ၾကိဳက္ကလိလို႔ရေအာင္ ၄င္းရဲ႕ ေနာက္ကြယ္မွ လွ်ိဳ႕ ၀ွက္ခ်က္ေတြနဲ႔ မိတ္ဆက္ေပးလိုက္ပါတယ္...။ Firefox browser ဟာ အသံုးျပဳရ အဆင္ေျပတဲ႔ browser ဆိုတာ သံုးစြဲသူတိုင္း သိၾကပါတယ္...။ ဒါေပမယ့္ version အသစ္ေတြ ခဏခဏထြက္လို႔ upgrade ေပးျပီးတဲ႔ အခါမွာ page loading ဟာ ၾကာတတ္ပါတယ္...။ ဒါေၾကာင့္...
Firefox ရဲ႕ Page Loading ကို ပိုျမန္ေအာင္လုပ္ႏိုင္တဲ႔ နည္းလမ္း ( ၅ ) ခု
၁။ Pipelining ကို Enable ျပဳလုပ္ျခင္း
ဒါကေတာ့ Friefox version ေတြ အကုန္လံုးအတြက္ အေျခခံက်တဲ႔ နည္းလမ္းတစ္ခုပါ။ Firefox ရဲ႕ address bar ထဲမွာ about:config လို႔ရိုက္ Enter ေခါက္လိုက္ပါ... သတိေပးတဲ႔ message ေပၚလာပါလိမ့္မယ္။ I'll be careful, I proxise! ဆိုတာကို click ပါ။ ျပီးရင္ network.http.pipelining နဲ႔ network.http.proxy.pipelining ဆိုတာေတြကို လိုက္ရွာပါ။ မေတြ႔ရင္ အေပၚက Filter ထဲမွာ ရိုက္ျပီး ရွာလိုက္ရင္လည္း ရပါတယ္။ ေတြ႔ျပီးဆိုရင္ ၄င္းတို႔ေပၚမွာ double click လုပ္ျပီး values ေတြကို true လို႔ေပးလိုက္ပါ။ ျပီးရင္ network.http.pipelining.maxrequests ေပၚမွာ double click လုပ္ျပီးရင္ ၄င္းရဲ႕ value ကို 8 လို႔ေပးလုိက္ပါ။
၂။ Content switch threshold ကို ေလွ်ာ့ခ်ျခင္း
အကယ္၍ သင့္ရဲ႕ mouse (သို႔) keyboard ကို မေရႊ႕ မထိပဲ 0.75 စကၠန္႔႔ (Content Switch Threshold ) ၾကာခဲ႔မယ္ဆိုရင္ Firefox ဟာ frequency နိမ့္တဲ႔ interrupt mode ထဲကို ေရာက္သြားပါလိမ့္မယ္။ ဆိုလိုတာကေတာ့ ၄င္းရဲ႕ ၾကားခံဆက္သြယ္ေပးတဲ႔စနစ္ဟာ တုန္႔ျပန္မႈနည္းလာပါလိမ့္မယ္...ဒါေပမယ့္ သင့္ရဲ႕ page loadေတြကေတာ့ ပိုျပီးျမန္ဆန္လာမွျဖစ္ပါတယ္။ ဒါေၾကာင့္ အခုလိုပိုျပီးျမန္ဆန္လာေစဖို႔ Content Switch Threshold ကို ေလွ်ာ့ခ်ေပးဖို႔လိုပါတယ္။ about:config ကိုရုိက္ Enter ေခါက္ ျပီးရင္ ပြင့္လာတဲ႔ windows ေပၚမွာ right-click လုပ္၊ ျပီးရင္ New ထဲကမွာ Integer ကို click ၊ အဲဒီေနာက္ content.switch.threshold လို႔ရိုက္ OK ေပး ျပီးရင္ 250000 ( a quarter of a second ) ကိုထည့္ OK ေပးလိုက္... ဒါဆိုရပါျပီ။
၃။ Flash ကို Block ျခင္း
Flashblock extension ကို Install လုပ္ဖုိ႔လိုက္ပါ။ ( http://flashblock.mozdev.org တြင္ download ျပဳလုပ္ပါ။) ၄င္းက Flash appletေတြ အားလံုးကို loading ျပဳလုပ္ျခင္းမွာ block လုပ္ပါလိမ့္မယ္။ ဒါေၾကာင့္ web pages ေတြဟာ ပိုျပီးျမန္ျမန္ဆန္ဆန္ ေဖာ္ျပေပးပါလိမ့္မယ္။ အကယ္၍ Flash content အခ်ိဳ႕ ကို ရွာေဖြခ်င္တယ္ ဆိုရင္ေတာ့ ၄င္းရဲ႕ Placeholder ကို download အတြက္ click လိုက္ျခင္းအားျဖင့္ ပံုမွန္အတိုင္း applet ကို ျပသေပးပါလိမ့္မယ္။
၄။ cache အရြယ္အစားကို တိုးေစျခင္း
သင္ web တစ္ခုကို ဖြင့္ၾကည့္လိုက္စဥ္မွာ Firefox က site ရဲ႕ images နဲ႔ scriptေတြ ကို local memory cache တစ္ခုထဲမွာ သိမ္းဆည္းထားလိုက္ျပီး အကယ္၍ သင္က တူညီတဲ႔ page တစ္ခုကို ျပန္ျပီးဖြင့္မယ္ဆိုရင္ locak memory cache ကေန သိမ္းထားတဲ႔ အခ်က္အလက္ေတြကို ပိုျပီး ျမန္ျမန္ဆန္ဆန္ ျပန္ထုတ္ေပးႏိုင္ပါတယ္။ သင့္မွာ RAM အမ်ားၾကီး( 2GB နဲ႔အထက္ ) ရွိတယ္ဆိုရင္ ဖြင့္ျပီးသား page တစ္ခုကို ျပန္ဖြင့္တိုင္းမွာ ျမန္ျမန္ဆန္ဆန္ဖြင့္လို႔ရေစဖုိ႔အတြက္ cache size ကို တိုးထားသင့္ပါတယ္။ ဒီ့အတြက္ about:config လို႔ရိုက္ Enter ႏွိပ္ ျပီးရင္ ပြင့္လာတဲ႔ window ထဲက ဘယ္ေနရာမွာမဆို right-click ျပီးရင္ New ထဲက Integer ကိုသြားပါ။ အဲဒီထဲမွာ browser.cache.memory.capacity လို႔ရိုက္ OK ေပး၊ ျပီးရင္ ၄င္းေပၚမွာ double-click လုပ္၊ value ကို 65536 လို႔ရိုက္ OK ေပး၊ အဲဒီေနာက္ သင့္ရဲ႕ browser ကို restart ေပးလိုက္ပါ။
၅။ Render ျမန္ေစျခင္း
ၾကီးမားျပီး ရႈပ္ေထြးတဲ႔ web pageေတြကို ဖြင့္တဲ႔ အခါမွာ အခ်ိန္ေတာ္ေတာ္ၾကာတတ္ပါတယ္။ Firefox က သင့္ကို မေစာင့္ေစခ်င္ပါဘူး ... ဒါေၾကာင့္ 0.12 စကၠန္႔တိုင္းမွာ ရရွိတဲ႔အခ်က္အလက္ေတြ(content notify interval)ကို default အားျဖင့္ေဖာ္ျပေပးပါတယ္။ ဒီလိုအခ်ိန္ေတြမွာ browser ဟာ တျဖည္းျဖည္း ဖ်က္ကနဲ႔ ဖ်က္ကနဲ ေဖာ္ျပေပးျပီး တိုးလာတဲ႔ စုစုေပါင္း page loading လုပ္တဲ႔ အခ်ိန္ကိုလည္း မၾကာမၾကာေလ်ာ့က်ေစပါတယ္။ ဒါေၾကာင့္ ၾကီးမားတဲ႔ content notify interval ဟာ ပိုျပီး ျမန္ဆန္ေစပါလိမ့္မယ္။ ဒီ့အတြက္... about:config ကိုရိုက္၊ Enter ႏွိပ္၊ ျပီးရင္ ပြင့္လာတဲ႔ Window ရဲ႕ တေနရာရာမွာ right-click ( Apple userေတြအတြက္က ctrl-click)လုပ္၊ New ထဲက Integer ကို click ျပီး preference name ကို content.notify.interval လို႔ရိုက္ OK ေပး ျပီးေတာ့ 500000 ( ငါးသိန္း) လို႔ရိုက္ထည့္ ျပီးရင္ OK ထပ္ေပးပါ။
Window ထဲမွာ right-click ထပ္လုပ္ပါ။ ျပီးရင္ New ထဲက Boolen ကို click ပါ။ ဒီတၾကိမ္မွာေတာ့ content.notify.ontimer ဆိုတဲ႔ value တစ္ခုျပဳလုပ္ျပီး True ေပးလိုက္ပါ။ ဒါဆိုျပီး ပါျပီ။
Password Hacking
အကယ္၍ သင္က သင့္ရဲ႕ browser မွာရွိတဲ႔ Tools > Options > Security ထဲမွာ Remember password for sites ကို check ေပးထားမယ္ဆိုရင္ site တစ္ခုကို ၀င္တဲ႔ အခါတိုင္းမွာ notification bar တစ္ခု ေပၚလာျပီး username နဲ႔ password ကို save လုပ္ မလုပ္ဆိုတာ ေမးပါလိမ့္မယ္။ အကယ္၍ uncheck လုပ္ထားရင္ေတာ့ ေမးမွာမဟုတ္ပါဘူး။ check မေပးထားလည္းပဲ အလိုအေလွ်ာက္ save လို႔ရေအာင္ javascrpit ဖိုင္ တခ်ိဳ႕ ကို ျပဳျပင္လိုက္ရင္လည္း အလိုအေလွ်ာက္ save လုပ္ႏိုင္ပါတယ္။ ဘယ္လိုလုပ္ရမလဲဆိုတာကို တခ်ိဳ႕ Social Site ေတြမွာလည္း ေဖာ္ျပထားတာေတြ႔တဲ႔အတြက္ မေဖာ္ျပေပးေတာ့ပါ။ ေနာက္တစ္ခုက Bookmoark Sync ကို သံုးျပီးေတာ့လည္း Firefox မွာ username နဲ႔ password ေတြကို save လို႔ရပါေသးတယ္။
အခုလို save လုပ္ထားတဲ႔ password ေတြကို ဘယ္လို hack လို႔ရႏိုင္သလဲ ဆိုတာကို ေဖာ္ျပေပးပါမယ္။ hacking လုိ႔ ေခါင္းစဥ္တပ္ထားေပမယ့္ ဒါဟာ အမွန္တကယ္ hacking တစ္ခုေတာ့ မဟုတ္ပါဘူး ။ Firefox ဟာ သင့္ရဲ႕ computer ေပၚမွာ အမ်ိဳးအမ်ိဳးေသာ သတင္းအခ်က္အလက္ေတြကို သိမ္းဆည္းႏိုင္တဲ႔ bookmarks, plugins နဲ႔ ့history ကဲ႔သို႔ profile directory တစ္ခုကို ဖန္တီးပါတယ္။ အဲဒီမွာ ဖုိင္ ႏွစ္ခုဟာ password ေတြကို သိမ္းထားဖုိ႔အတြက္ အသံုးျပဳေလ့ရွိပါတယ္။
၁။ key3.db - ဒီဖုိင္က save ထားတဲ႔ passwordေတြကို encrypt လုပ္ျပီး encryption key ရဲ႕ copy တစ္ခုကို သိမ္းထားပါတယ္။
၂။ signons.txt, stgnons2.txt (သို႔) stgnons3.txt - ဒီဖိုင္ေတြက save လုပ္ထားတဲ႔ passwords ေတြကို သိမ္းထားပါတယ္။ ၄င္းတို႔ဟာ encrypt လုပ္ထားတဲ႔ passwords နဲ႔ Logonေတြပါ၀င္တဲ႔ ရိုးရုိး text file ေတြျဖစ္ပါတယ္။ signons.txt file ကေတာ့ Firefox version 2 အေစာပိုင္း version ေတြမွာ အသံုးျပဳျပီး signons2.txt ကေတာ့ Firefox version 2.0.0.2 နဲ႔ ေနာက္ပိုင္း version ေတြမွာ အသံုးျပဳပါတယ္။ Firefox 3 နဲ႔ ေနာက္ပိုင္း Version အသံုးျပဳသူေတြကေတာ့ signons3.txt file ကိုရွာရပါမယ္။ signons3.txt file ကို signons.sqlite နဲ႔ ဖံုးအုပ္ထားပါတယ္။
ဒီ file ေတြကို ဘယ္မွာ ရွာရမလဲဆိုေတာ့ Profile directory ထဲမွာ ၄င္း fileေတြကို သိမ္းထားပါတယ္။ ေအာက္မွာေဖာ္ျပထားတဲ့အတိုင္း Run ထဲမွာ ရိုက္ထည့္လိုက္ရင္ operating system ေပၚမွာ ျပဳလုပ္ထားတဲ႔ profile folder ထဲကို browsing လုပ္ျခင္းအားျဖင့္ ၀င္ေရာက္ႏိုင္ပါတယ္...
Windows 7/Vista/ XP : %APPDATA%\Mozilla\Firefox\Profiles\
Mac OS : ~/Library/Application Support/Firefox/Pofiles/
အကယ္၍ သင့္ရဲ႕ Profile directory ကိုမေတြ႔ဘူးဆိုရင္ေတာ့ Mozila support page မွာ သြားၾကည့္ပါ။
၄င္း file နွစ္ခုကို တစ္ျခားcomputer တစ္ခုဆီသို႔ copy ကူးျပီးပို႔လိုက္လို႔ရပါတယ္...။ သင္ဟာ password ေတြကို save လုပ္မိမယ္ဆိုရင္ အဲဒီဖိုင္ေတြထဲမွာ သင့္ရဲ႕ password ပါသြားပါျပီ။ encrypt လုပ္ထားတဲ႔ password ေတြကို ရွာဖုိ႔အတြက္က Fire Password Viewer ကို အသံုးျပဳႏိုင္ပါတယ္။
Hacking Network Connection
၁။ server ေပါင္းစံုမွ connection ကို ရႏိုင္သမွ်ရေအာင္...
about:config ထဲမွာ network.http.max-connection ဆိုတာရွိပါတယ္။ ၄င္းက မ်ားစြာေသာ network connection ေတြကို ထိန္းခ်ဳပ္ျပီး Firefox က Web servers အေရအတြက္ ဘယ္ေလာက္မ်ားမ်ား တၾကိမ္ခ်င္း ျပဳလုပ္ပါတယ္။ အကယ္၍ သင္ဟာ tabေတြ အမ်ားၾကီးနဲ႔ home page အမ်ိဳးမ်ိဳးကိုဖြင့္လို႔အဆင္ေျပေစဖို႔ (သို႔) အမ်ိဳးမ်ိဳးေသာ server ေတြနဲ႔ ခ်ိတ္ထားတဲ႔ pageေတြကို ၀င္ေရာက္ခ်င္တယ္ ဆိုရင္ network.http.max-connection ေပၚမွာ double click လုပ္ျပီး value ကို 32လို႔ထည့္ေပးလိုက္ပါ။
၂။ တူညီတဲ႔ server မွ connection ကို ရႏိုင္သမွ်ရေအာင္...
about:config ထဲမွာရွိတဲ႔ network.http.max-connections-per-server ကေတာ့ သီးျခား connection ေတြအတြက္ ထိန္းခ်ဳပ္ပါတယ္။ page တစ္ခုထဲမွာရွိတဲ႔ element မ်ိဳးစံုကို အျပိဳင္download ခ်ႏိုင္ဖုိ႔ ခြင့္ျပဳတဲ႔ တူညီတဲ႔ server အတြက္ပဲ အလုပ္လုပ္ပါတယ္။ network.http.max-connections-per-server ကို double-click လုပ္ျပီးရင္ value ကို 16 လို႔ထည့္လိုက္ပါ။ ဒီထက္ေတာ့ ထက္မျမွင့္ပါနဲ႔ေတာ့ ဘာလို႔လဲ ဆိုေတာ့ အခ်ိဳ႕ site ေတြက bandwidth-protection (သို႔) antileeching measure အတြက္ သင့္ကို block ပါလိမ့္မယ္။
Mozilla Bookmarks Back up လုပ္နည္း
ကုိယ့္ကြန္ပ်ဴတာမွာ အင္တာနက္သံုးတဲ ့သူမ်ားအတြက္ ေမာ္ဇီလာမွာ မွတ္သားထားတဲ
့Bookmarks ေတြကုိ Backup လုပ္ျပီးသိမ္းထားတဲ ့နည္းေလးပါ..
တခါတေလ virus ကုိက္လုိ ့ပဲျဖစ္ျဖစ္ ၀င္းဒိုးအသစ္တင္လုိ ့ပဲျဖစ္ျဖစ္
အဲဒီအခါမွာ ေမာ္ဇီလာမွာမွတ္ထားတဲ့ Bookmarks ေတြက ေပ်ာက္ဆံုးသြားတတ္ပါတယ္..
အဲဒိလိုမေပ်ာက္သြားေစဘဲ သိမ္းထားႏုိင္ဖို ့အတြက္ Bookmarks ေတြကို
အျပင္ထုတ္ျပီး သိမ္းထားဖုိ႕ နည္းလမ္းေလး ေျပာျပခ်င္လို ့ပါခင္ဗ်ာ..
ပထမဆံုး ေမာ္ဇီလာကိုဖြင့္လိုက္ပါ.. ျပီးေတာ့ အေပၚဆံုးဘားေလးက Bookmarks
ဆုိတာေလးကုိ တခ်က္ႏိိွိပ္ေပးပါခင္ဗ်ာ.. ျပီးတာနဲ ့ေအာက္ကပံုမွာျပထားသလို
organize bookmarks ဆုိတာေလး ႏွိပ္လိုက္ပါ..ေအာက္ကပံုမွာ ျမႇားနဲ႔ျပထားပါတယ္ခင္ဗ်ာ..


အဲဒါေလးကို ႏွိပ္ျပီးသြားရင္ box အသစ္တစ္ခုေပၚလာပါလိ့မ္မယ္. အဲဒီ box ရဲ ႕
အေပၚဆံုးမွာ ရွိတဲ့ import and backup ဆိုတာက တခ်က္ထပ္ႏွိပ္ေပးပါ..
ေအာက္ကပံုေလးအတုိင္း ေဘာက္ေသးေသးေလး က်လာပါလိမ့္မယ္..

အဲဒီထဲကမွ export HTML ဆုိတာကုိ ႏွိပ္ေပးလုိက္ပါ.. သိမ္းဆည္းမယ့္ေနရာကို ေမးပါလိမ့္မယ္။
မိမိသိမ္းခ်င္ေသာ ေနရာ(သုိ႔မဟုတ္) USB stick ထဲ ထည့္သိမ္းထားလည္း ရပါတယ္။
Export ဆိုတာကေတာ ့ကုိယ့္ဆီမွာ ရွိႏွင့္ျပီးသား bookmarks ေတြကို
တေနရာထုတ္ျပီးသိမ္းဆည္းထားဖို႕အတြက္ပါ..
Import ဆိုတာကေတာ့ ၀င္းဒိုးအသစ္တင္ျပီးလုိ ့ ေမာ္ဇီလာကို run ျပီးသြားရင္ အဲဒီ bookmarks
ေတြကို ျပန္ထည့္ဖို႕ အတြက္ပါ...
ေလာေလာဆယ္ ရွိျပီးသားေတြကုိသိမ္းမွာျဖစ္တဲ ့အတြက္ export HTML ဆိုတာကုိ ႏွိပ္ေပးပါ..
အဲဒီအခါမွာ သိမ္းရမယ့္ေနရာကို ျပေပးတဲ ့box တခုက်လာပါလိ့မ္မယ္..
အဲဒီကေနတဆင့္ မိမိသိမ္းခ်င္တဲ ့ေနရာမွာ bookmark HTML ဆိုတဲ ့အမည္ေလးနဲ႕ ဖိုင္တခုကို သိမ္းထားလိုက္လုိ ့ရပါျပီခင္ဗ်ာ..
အဲဒါေလးကို ေတာ့စိတ္ခ်ရမယ့္ေနရာမွာ သိမ္းထားဖို ့လိုတာေပါ့..
ေနာက္ထပ္ ၀င္းဒိုးတင္ျပီးလို႕ ေမာ္ဇီလာကို install လုပ္ ျပီးရင္ေတာ့ အဲဒီ
ဖုိင္ေလးကို ျပန္ထည့္ေပးရပါတယ္.. အဲဒါမွ အရင္ bookmarks အေဟာင္းေတြကုိ
ျပန္လည္အသံုးျပဳႏုိင္မွာ ျဖစ္ပါတယ္ ခင္ဗ်ာ..သိမ္းထားတာေတြကိုျပန္
ထည့္ေပးဖုိ ့ကလည္း မခက္ပါဘူး..
ခုနကေျပာသလိုပဲ organize ကေနသြားျပီး import HTML
ဆုိတာကိုေရြးလိုက္ပါ..အဲဒီခါမွာ from HTML ဆုိတာေလးကို select လုပ္ျပီးသား
box ေလး တခုေပၚလာပါလိမ့္မယ္.. next ကိုထပ္ႏွိပ္ျပီး
ယခင္ မိမိတို႕ သိမ္းထားတဲ ့bookmark HTML ဖိုင္ေလးကို ေရြးျပီး open
လုပ္ေပးလိုက္ရင္ အရင္ bookmarks အေဟာင္းေတြက အသစ္ install လုပ္ထားတဲ
့ေမာ္ဇီလာ ထဲကို အလိုလုိေရာက္ႏွင့္ေနျပီး ျဖစ္ပါလိ့မ္မယ္..
bookmarks ေတြမ်ားလြန္းလို႕ မမွတ္မိသူေတြအတြက္ ဒီလိုမ်ိဳးေလး backup
လုပ္ျပီး သိမ္းဆည္းထားျခင္းျဖင့္ ၀င္းဒိုး အသစ္တင္တာပဲျဖစ္ျဖစ္
တျခားအေၾကာင္းတခုခုေၾကာင့္ပဲျဖစ္ျဖစ္ မိမိစက္ထဲက bookmarks
မွတ္သားထားတာေတြကို မဆံုးရံႈးႏိုင္ေတာ့ဘူးေပါ့.
နည္းပညာျဖန္႔ေဝေပးေသာကိုသူရအားေက်းဇူးတင္ပါသည္။


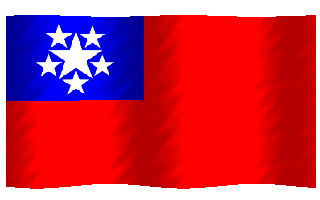


No comments:
Post a Comment
လြတ္လပ္စြာ ေ၀ဖန္ေရးသားခြင့္ရွိပါသည္။ အမ်ားသူငါဖတ္ရန္မသင့္ေသာ ရုိင္းျပေသာစကားလံုးမ်ား သံုးစြဲပါက ဖ်က္ျခင္းခံရပါမည္။
ေ၀ဖန္ေရးနွင့္ အၾကံေပးျခင္းမ်ားကို လိႈက္လွဲစြာၾကိဳဆိုရလ်က္။
ေလးစားစြာျဖင့္
ေအးနႏၵာေအာင္